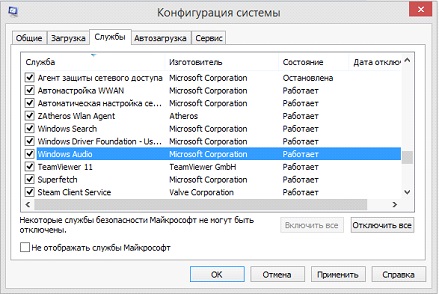
Звук — одно из основных средств взаимодействия с компьютером, поэтому отсутствие звука на компьютере может стать серьезной проблемой для пользователей. Если вы столкнулись с этой проблемой, не паникуйте. В этой статье мы расскажем вам о возможных причинах отсутствия звука и предложим способы ее решения.
Во-первых, проблема может быть связана с неправильными настройками звука на вашем компьютере. Убедитесь, что уровень громкости не установлен на минимум или выключен. Также проверьте, что звук не отключен для конкретной программы или приложения, которое вы хотите использовать.
Во-вторых, проблема может быть обусловлена отсутствием или неправильной установкой драйверов звуковой карты. Чтобы решить эту проблему, проверьте наличие драйверов на сайте производителя вашей звуковой карты и установите их, если это необходимо. Также убедитесь, что драйверы актуальны и обновите их при необходимости.
В-третьих, проблема может быть связана с неисправностью аудио-портов или кабелей. Проверьте, что аудио-кабели подключены правильно, нет ли повреждений на кабелях, и проверьте состояние аудио-портов вашего компьютера. Если вы обнаружили проблемы, замените кабели или обратитесь к специалисту для ремонта аудио-портов.
Внешние причины отсутствия звука
Отсутствие звука на компьютере может иметь различные причины, включая внешние факторы. Вот некоторые из них:
- Подключение аудиоустройств к неверным портам. Проверьте, правильно ли подключены ваши колонки или наушники к аудиовыходу компьютера.
- Громкость на минимуме или отключена. Убедитесь, что громкость на компьютере и на подключенных устройствах находится на достаточном уровне и не отключена.
- Битые или поврежденные аудиоустройства. Проверьте состояние ваших колонок или наушников, возможно, они требуют замены или ремонта.
- Отключенные или неисправные кабели и разъемы. Проверьте, что все кабели и разъемы правильно подключены и не повреждены.
- Неправильные аудио настройки. Проверьте настройки звука на компьютере и устройствах, убедитесь, что они настроены правильно.
- Конфликты между устройствами. Если у вас подключено несколько аудиоустройств, можно попробовать отключить или изменить порядок их подключения для устранения конфликтов.
- Проблемы с драйверами. Обновите драйверы аудиоустройств, возможно, это поможет исправить проблему отсутствия звука.
Если ни одна из этих внешних причин не является основной проблемой, возможно, следует обратиться к специалисту или провести более подробную диагностику компьютера, чтобы выяснить, что именно вызывает отсутствие звука.
Неисправности в аудиоустройстве
Во-первых, может быть проблема с драйверами аудиоустройства. Драйверы – это программные компоненты, которые обеспечивают связь между аудиоустройством и операционной системой компьютера. Если драйверы устарели или повреждены, это может привести к отсутствию звука. В таком случае необходимо установить или обновить драйверы аудиоустройства.
Кроме того, причиной отсутствия звука на компьютере может быть физическая поломка аудиоустройства. Например, могут быть повреждены разъемы для подключения аудиоустройства или само аудиоустройство. В таком случае необходимо проверить состояние разъемов и, при необходимости, заменить или отремонтировать аудиоустройство.
Также необходимо обратить внимание на настройки звука в операционной системе компьютера. Возможно, звук отключен или его уровень громкости слишком низок. Убедитесь, что звук включен и уровень громкости установлен на достаточный уровень.
Если после проверки драйверов аудиоустройства, состояния разъемов и настроек звука проблема не решена, возможно, компьютер нуждается в сервисном обслуживании. Свяжитесь с компетентными специалистами, чтобы они провели более детальную диагностику и исправили неисправность в аудиоустройстве компьютера.
Отключенные или неправильно подключенные аудиоустройства
Проверьте, включены ли аудиоустройства и настройки звука на вашем компьютере. В Windows вы можете сделать это, щелкнув правой кнопкой мыши по значку динамика в системном трее и выбрав «Звуки». Затем в разделе «Воспроизведение» убедитесь, что выбрано правильное аудиоустройство и что оно не отключено или перекрыто другими устройствами.
Если вы используете наушники или внешние колонки, проверьте их на работоспособность. Попробуйте подключить другие наушники или колонки к вашему компьютеру, чтобы исключить возможность поломки оборудования. Если звук появляется с использованием другого аудиоустройства, проблема, скорее всего, кроется в ваших наушниках или колонках.
Если ничего из вышеперечисленного не помогает, попробуйте обновить драйверы аудиоустройства. Часто проблемы со звуком могут возникать из-за устаревших или поврежденных драйверов. Вы можете найти новые драйверы на официальном сайте производителя вашего компьютера или аудиоустройства.
В случае, если проблема не решается после всех вышеперечисленных действий, возможно, проблема кроется в аудиопланшете на материнской плате. В этом случае, рекомендуется обратиться к специалисту для диагностики и ремонта.
Неправильно установленное программное обеспечение
Одной из причин отсутствия звука на компьютере может быть неправильно установленное программное обеспечение. Это может произойти после обновления операционной системы или установки новых программ. Если звук исчез после таких действий, то вполне возможно, что проблема связана с компонентами, отвечающими за воспроизведение звука.
Чтобы проверить, правильно ли установлено программное обеспечение для звука, следует выполнить несколько простых шагов. В первую очередь, проверьте настройки звука в операционной системе. Откройте панель управления и найдите раздел «Звук и аудиоустройства». В этом разделе проверьте, что звуковая карта корректно работает, а динамики или наушники правильно подключены.
Если в настройках звука все выглядит нормально, то проблема, вероятно, связана с драйверами звуковой карты. Драйверы – это специальные программы, которые позволяют операционной системе работать с звуковыми устройствами. Неправильно установленные или устаревшие драйверы могут привести к отсутствию звука.
Чтобы исправить проблему с драйверами, следует зайти на официальный сайт производителя звуковой карты и загрузить последнюю версию драйвера для вашей модели. Установщик драйвера обычно имеет простой и понятный интерфейс. После установки драйвера, перезагрузите компьютер и проверьте, появился ли звук.
Если проблема с звуком по-прежнему не решена, рекомендуется проверить наличие конфликтующих программ. Некоторые приложения могут конфликтовать с работой звуковой карты и мешать ей правильно функционировать. Чтобы выявить такие проблемы, рекомендуется временно отключить или удалить недавно установленные программы и проверить, появится ли звук после этого.
| Действие | Описание |
|---|---|
| Проверьте настройки звука в операционной системе | Убедитесь, что звуковая карта работает и аудиоустройства правильно подключены |
| Обновите драйверы звуковой карты | Установите последнюю версию драйвера с официального сайта производителя |
| Проверьте наличие конфликтующих программ | Временно отключите или удалите недавно установленные программы и проверьте, появится ли звук |
Если ничто из вышеперечисленного не помогло восстановить звук на компьютере, то может потребоваться более подробная диагностика и возможно обращение к специалисту в области информационных технологий. Он сможет выявить и устранить проблему с программным обеспечением, если таковая имеется.
Внутренние причины отсутствия звука
Если на компьютере нет звука, причиной проблемы могут быть внутренние факторы, связанные с самим устройством или его настройками. Вот несколько возможных причин, по которым может отсутствовать звук на компьютере:
1. Неисправность звуковой карты
Одной из самых распространенных внутренних причин отсутствия звука является неисправность звуковой карты. Если звуковая карта не функционирует должным образом, компьютер не сможет генерировать звуковые сигналы и воспроизводить их через колонки или наушники. В этом случае, возможно, потребуется заменить или починить звуковую карту.
2. Отключенные драйверы звука
Если драйверы звука отключены или устарели, это может быть причиной отсутствия звука на компьютере. Драйверы звука — это программное обеспечение, которое позволяет операционной системе взаимодействовать с звуковой картой и управлять звуковыми выходами. Возможно, потребуется установить или обновить драйверы звука.
3. Неправильные настройки звука
Иногда проблема отсутствия звука может быть связана с неправильными настройками звука. Например, звук может быть выключен или установлен слишком низкий уровень громкости. Проверьте настройки звука в операционной системе и убедитесь, что все параметры установлены правильно.
4. Подключение неисправных аудиоустройств
Если вы используете внешние аудиоустройства, такие как колонки или наушники, проблема отсутствия звука может быть связана с их неисправностью или неправильным подключением. Убедитесь, что все аудиоустройства подключены правильно и не имеют механических повреждений.
5. Проблемы с проводами и разъемами
Некачественные провода или поврежденные разъемы могут вызывать проблемы с звуком. Если провода или разъемы повреждены или не подключены должным образом, это может привести к отсутствию звука на компьютере. Проверьте провода и разъемы и при необходимости замените их.
Обратите внимание, что для решения проблемы отсутствия звука на компьютере может потребоваться профессиональная помощь или консультация.
Проблемы с драйверами аудиоустройства
Неправильно установленный или устаревший драйвер может привести к тому, что звук перестанет работать или будет проигрываться с искажениями. Чтобы исправить данную проблему, необходимо обновить драйвер аудиоустройства.
Для этого можно воспользоваться менеджером устройств операционной системы. В Windows, например, нужно перейти в «Диспетчер устройств», найти раздел «Аудио, видео и игровые контроллеры» и проверить наличие ошибок у устройства. Если есть проблема с драйвером, можно попытаться обновить его, нажав правой кнопкой мыши на устройстве и выбрав «Обновить драйвер».
Также существуют специальные программы, которые позволяют автоматически обновлять все драйвера на компьютере. Некоторые из них бесплатны, другие требуют покупки лицензии. Для тех, кто не знаком с процедурой обновления драйверов, использование такой программы может быть наиболее удобным и быстрым способом решить проблему отсутствия звука.
Необходимо отметить, что перед обновлением драйверов аудиоустройства рекомендуется создать точку восстановления системы или сделать резервную копию данных, чтобы в случае неудачи можно было вернуться к предыдущему состоянию операционной системы.
Важно: При обновлении драйверов следует загрузить новую версию с официального сайта производителя аудиоустройства. Не рекомендуется устанавливать драйвера из непроверенных источников, так как они могут содержать вредоносное программное обеспечение или быть несовместимыми с аппаратной частью компьютера.
Если обновление драйверов не решило проблему, возможно, требуется выполнить другие действия, связанные с настройками звука, проверкой аудиоустройств, устранением неисправностей акустической системы или произвести техническую проверку компьютера. В случае затруднений рекомендуется обратиться к специалисту или поддержке производителя компьютера или аудиоустройства.
Низкий или отсутствующий уровень громкости
Первым шагом необходимо убедиться, что громкость на компьютере установлена на достаточно высоком уровне. Для этого можно воспользоваться регулятором громкости на панели задач или в настройках операционной системы. Также стоит проверить, что настройки громкости на самой аудиоустройстве установлены на оптимальное значение.
Если громкость установлена на максимальное значение, но звук по-прежнему тихий, возможно проблема связана с драйверами аудиоустройств. Для исправления данной ситуации необходимо обновить драйверы или переустановить их. Обычно драйверы можно скачать с официального сайта производителя компьютера или аудиоустройства.
Также стоит обратить внимание на подключение акустических систем. Убедитесь, что все кабели подключены к соответствующим разъемам, и что они надежно закреплены. Бывает, что кабели после длительной эксплуатации быть повреждены, что снижает уровень громкости. В таком случае требуется замена кабелей или акустических систем.
В некоторых случаях проблема может быть связана с программными настройками. Убедитесь, что настройки звука в операционной системе и приложениях установлены правильно. Иногда определенные программы или приложения могут автоматически устанавливать низкий уровень громкости. Проверьте настройки программ и включите уровень громкости на максимум.
Иногда низкий уровень громкости может быть вызван несовместимостью аудиоустройства с операционной системой или конфликтом ресурсов. В этом случае, рекомендуется обратиться к специалисту, который сможет помочь в решении данной проблемы.
| Причины низкого уровня громкости | Способы решения |
|---|---|
| Низкая громкость настроек | Увеличить громкость на компьютере и аудиоустройстве |
| Проблемы с драйверами аудиоустройства | Обновить или переустановить драйверы |
| Поврежденные соединительные кабели | Проверить и заменить кабели или акустические системы |
| Неправильные программные настройки | Проверить настройки в операционной системе и приложениях |
| Несовместимость аудиоустройства | Обратиться к специалисту для решения проблемы |
Поврежденные или устаревшие аудиокодеки
Если звук на компьютере не работает, первым делом стоит проверить состояние аудиокодеков. Для этого можно воспользоваться специальными инструментами или программами, которые позволяют проверить состояние аудиоустройств и кодеков. Если обнаружены поврежденные или устаревшие аудиокодеки, следует обновить или переустановить их.
Чтобы обновить аудиокодеки, можно воспользоваться официальными сайтами производителей или специализированными ресурсами, где можно скачать последние версии кодеков. При установке новых аудиокодеков следует следовать инструкциям производителя и убедиться, что установка прошла успешно.
Если переустановка аудиокодеков не решает проблему со звуком, возможно, требуется провести более глубокий анализ и обслуживание компьютера. В таком случае рекомендуется обратиться к специалисту или в сервисный центр для диагностики и ремонта.
Способы решения проблемы отсутствия звука
Если на вашем компьютере нет звука, вам необходимо принять несколько мер, чтобы вернуть звуковое воспроизведение:
1. Проверьте громкость
Убедитесь, что громкость на компьютере и на динамиках или наушниках установлена на правильный уровень и не отключена.
2. Проверьте подключение
Убедитесь, что динамики или наушники правильно подключены к компьютеру. Проверьте, что кабели не повреждены и хорошо подключены к портам на компьютере.
3. Проверьте настройки звука
Проверьте настройки звука на вашем компьютере. Убедитесь, что звук не отключен или выключен в настройках операционной системы.
4. Обновите драйверы
Проверьте, что у вас установлены последние драйверы для звуковой карты. Если нет, обновите их, следуя инструкциям производителя компьютера или звуковой карты.
5. Проверьте наличие звуковых устройств
Проверьте список звуковых устройств на вашем компьютере. Если нужное устройство отсутствует в списке, возможно, его необходимо установить или настроить.
6. Перезагрузите компьютер
Попробуйте перезагрузить компьютер, чтобы обновить все системные настройки и возможно исправить проблему отсутствия звука.
Если ни один из этих способов не помогает, рекомендуется обратиться к специалисту по ремонту компьютеров или звуковых устройств для дальнейшей диагностики и решения проблемы.
Вопрос-ответ:
Как узнать, почему нет звука на компьютере?
Причин может быть несколько. В первую очередь, проверьте, подключены ли колонки или наушники к компьютеру правильно. Также убедитесь, что громкость не выключена или установлена на низком уровне. Если все подключено и громкость включена, возможно проблема с драйверами звуковой карты. Попробуйте обновить или переустановить драйверы и проверить звук снова.
Почему после обновления Windows перестало работать звук?
Обновления Windows могут привести к конфликту с предыдущими драйверами звуковой карты. Чтобы решить эту проблему, попробуйте выполнить обновление или переустановку драйверов звуковой карты на последнюю версию, совместимую с вашей операционной системой.
Какие еще причины могут вызывать отсутствие звука на компьютере?
Помимо неправильного подключения колонок и проблем с драйверами звуковой карты, отсутствие звука может быть вызвано отключенным аудиоустройством в системных настройках. Убедитесь, что аудиоустройство находится включенным и установите его как основное устройство вывода звука. Также проверьте, что аудиокабель не поврежден и правильно подключен к компьютеру и аудиоустройству.
Какую программу использовать для проверки и исправления проблем со звуком на компьютере?
Существует множество программ, которые могут помочь в диагностике и исправлении проблем со звуком на компьютере. Например, Realtek HD Audio Manager позволяет настроить параметры звука и проверить работу аудиоустройств. Также можно воспользоваться программами-диагностами, такими как SoundCheck или Sound Troubleshooter, которые автоматически обнаружат и исправят проблемы со звуком. В любом случае, рекомендуется также проверить официальный сайт производителя вашей звуковой карты для загрузки последних драйверов и программного обеспечения.












Добавить комментарий
Для отправки комментария вам необходимо авторизоваться.